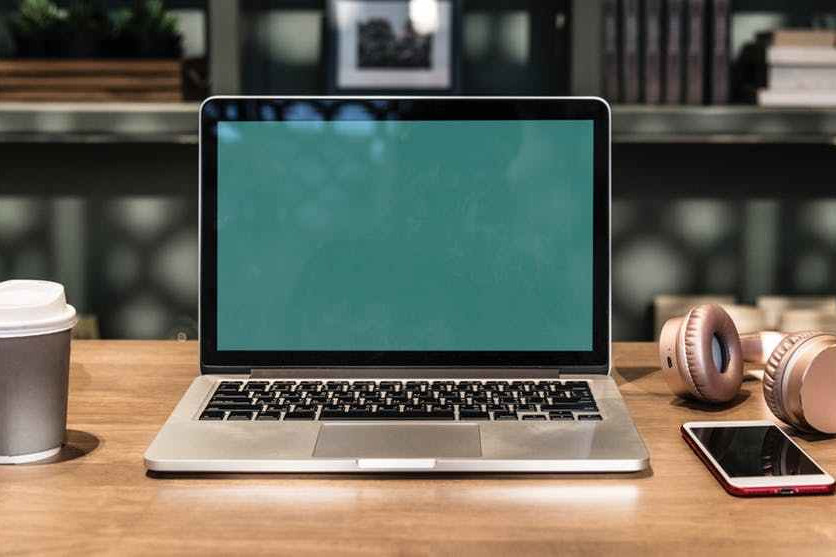
Should I Upgrade to Mojave? Apple’s Newest OS, Older Macs, and Macbook Repair
MacOS Mojave has hit the market by storm, having a market share of 36.63% compared to other operating systems. Its new features have provided a lasting solution to problems that necessitate regular MacBook repair. You probably have been grappling with the thought of upgrading to Mojave but you’ve not decided yet.
Before you make the decisions whether to move to this new OS here is what you need to know. This article looks at Mojave as Apple’s latest OS and how compares it to older Macs.
Keep on reading to learn more!
Compatibility With Your Mac
Apple is always in the business of making new software updates, targeting as many older devices as possible. Unfortunately, it’s not always a given that the updated software will be compatible with your Mac. Most Mac models that are more than five years old are not compatible with the new Mojave.
For your Mac to perform functions like phone calls, handoff, Apple Pay, and camera continuity on the web, ensure you’re running iOS 10 or later. Alternatively, you need to have an Apple Watch running on OS 3 or later. These devices are not necessary for you to use Mojave.
However, they play a role in enhancing the continuity features between iOS, MacOS, and watchOS. If you don’t meet all the requirements for using all the macOS, you’d want to reconsider your need to upgrade. Take note that any Mac device older than 2012 lacks continuity features like Airdrop, Handoff, and Universal clipboard.
What to Upgrade Before Installing Mojave
Once you’ve decided to upgrade your OS to Mojave, ensure your device is well equipped to handle the change. It calls for something more than just eligibility for it to handle the upgrade well. If you don’t do these upgrades, the chances are that you’ll have to contend with frequent MacBook repair.
Check the hardware specifications in the menu bar by selecting "About this Mac". Some of the details you’ll see include the release date, serial number, hard disk type, and RAM size. This information is vital as it determines the status of your device in handling Mojave installation.
If your Mac lacks in memory space or using the hard disk drive, you need to make some hardware changes. An upgrade of the internal components of your device will prevent it from slowing down.
1. Memory
If you’ve ever noticed your device slow down, it’s probably because it has run out of RAM. Data gets stored in the hard disk drive, making the gadget slow down. Replacing the disk doesn’t help much, as the device still relies on the small Ram space remaining.
Fortunately, there’s an app you can install to let you see how much Ram you’re using at any given time. MenuBar Stats 2 will give you an idea of whether you need to upgrade your memory or not. A larger memory on your device makes switching between apps, and browsing, faster.
You’ll also experience more convenience in photo management and video editing. Installation shouldn’t be difficult, but if you’re unable to hack it, have it done at a MacBook repair shop. The charges are almost similar to a hard drive replacement fee.
2. Hard Disk
One of the reasons computers get sluggish is outdated hardware. As they update the operating system, the device becomes obsolete. New software versions will run very slowly on old hardware, and some features may not be supported.
If your Mac has the traditional spinning hard disk, you’ll want to consider ditching it for something better. The fact that it spins makes it slow down your machine, which makes some functions take long to perform. To quickly fix this problem, open the device and install a solid-state drive.
SSDs are a few times faster than hard-disk drives. With an SSD, you’ll notice an improvement on your device. After you install Mojave, you’ll see your machine boot more quickly, media load instantly, and less power consumed by your device.
The process of hardware losing its capabilities is gradual, especially after several updates of the OS and apps and failure for regular computer cleanups. In most cases, the downgrade will start by the loss of a feature on one of the apps. Eventually, the whole app will fail to run. In extreme cases, the device will lose the capability to use the app store.
At this point, loading or updating any apps will be impossible.
What Are the Exciting Features of Mojave?
Mojave is in the public domain because of the many cool features that it harbors. Although it may not entirely change how you use your Mac, it’ll speed up processes. For example, you’ll notice great speed in parts of your workflow, and your files will be more organized.
Some of the specific features you’ll enjoy after your Macbook repair and upgrade are as follows.
1. Dark Mode
One of the flashiest features of Mojave is its dark mode. It works by darkening the menu bar elements. It also darkens the finder window, dock, and toolbars, making what you’re working on stand out. If you’re reading an article, for example, it becomes easy to focus on.
Colors on images pop and stand out when you activate the dark mode. You can find this feature under the system preferences menu where you’ll select the “General” option. Some apps will become darker than others, for example, the Notes app.
The Notes app has default settings for darkening, but you can modify the background colors to make them pop. The sidebar and toolbars will retain a dark color, while the notes become white.
2. Choose Colors for the Background
When using the dark mode features, you can also activate the colors you prefer. Choose an accent color that’ll appear when you click a radio button, select a file, or check a box. The default color is usually blue, but you can choose from a range of others.
These include pink, purple, red, green, orange, yellow, or graphite. What you choose becomes the highlight even when you select text, but you can always change this.
3. Use Finder for Excellent Photo Viewing
Browsing through your photo folders gives you a pleasant experience. You can enhance how you view your gallery through the Finder feature. It allows you to see all your metadata alongside your shots. Details like aperture, resolution, ISO speeds and device that took the photo will appear.
To trim down the details you can see, hover over the metadata and customize accordingly. In addition to controlling the metadata, you can modify the images using features previously available in the Preview app.
4. Keep Your Desktop Organized
A favorite feature that helps keep your desktop organized is Stacks. Although it comes at a price, its features are worth the cost. Stacks keep your desktop less cluttered, putting your screenshots, files, and images well sorted.
Images and screenshots are placed in their respective files instead of appearing individually. Clicking on a stack expands it and keeps it that way until you click on it to close it. By right-clicking on the desktop, you’ll be able to turn Stacks on and choose the ones you want to use.
If you don’t want to sort your Stacks by kind, right-click on the desktop, select “Group Stacks” and choose your preferences.
5. Find Your Recent Apps In the Dock
Mojave comes with a Dock feature, which is a section that stores your recently used apps. It’s closely similar to the Dock Apple in iPad in iOS 11.
If you’d instead not activate the Dock, go to the System Preferences, select “Dock,” and uncheck the option of “Show recent applications in Dock.”
6. Unique Desktop Wallpaper
Unlike your Mac’s desktop that lets you rotate images, Mojave is a little different. It takes a page from your screensavers and changes them based your time zone. In other words, it converts the screensavers, which mostly come in day and night versions, into the current time.
The desktop isn’t activated, but it shifts from morning light to afternoon, night, or evening. If you’re using the dark mode, the wallpaper will stay dark all through.
7. Use 32-Bit Apps with Convenience
Mojave is one of Apple’s latest updates that support the use of 32-bit apps. Upon installing one, you’ll get a pop-up warning that it’s not supported in some future versions of macOS. However, sometimes the legacy apps have background processes, and the notice might not be applicable in your case.
If you’re unaware what the pop-up applies in your case, contact a MacBook repair shop for guidance. Alternatively, open the System Information menu found in the Applications folder. Find the Legacy Software option in the sidebar. You’ll realize that the error is a system feature created by Brother Printer.
This will make sense once you realize that your device is compatible with 32-bit apps despite the pop-up.
8. Modify the News App As You Deem Fit
The News app is first in line among the apps that would propel you to install Mojave. The app looks and functions like the one on iOS. Its one downside is that it only has a handy sidebar and not a tab bar on the side of the button.
The unique thing with the news app is that is that it lets you get news from different devices at the same time. To activate it, go to the Systems Preferences, and under iCloud uncheck the News box. Unchecking it prevents news items from being synchronized between your various devices.
9. Enhanced Screenshot Tools
After you’ve taken a screenshot, it automatically shrinks and finds its way to the bottom-left of the screen. Once there, you can open it in a “floating window” using the same tools available for screenshots in iOS 11.
Mojave lets you draw, add text or shapes, rotate, or crop the screenshot. For anything you hand-draw, Mojave will resize and convert it into presentable images. At this point, you’re free to share or save the screenshots.
10. Trim Videos and Audio
With Mojave, trimming videos to a certain length doesn’t require a full editor. It eases your work by letting you open the video in Quick Tools. Here, press the command T to activate the Trim feature.
The Trim feature is also available in the Finder. It successfully helps you cut iPhone videos from twenty to seven seconds masterpieces. When you open a video file and click on Quick Look, Trim appears as an icon on the top.
You can also quickly access it in the preview pane of the Finder windows. A shorter approach entails right-clicking on the video you want to trim and Selecting “Trim” under “Quick Actions.” Once you are through with trimming, click on save or revert to forfeit the changes.
11. Quickly Find Your Files
Mojave makes the use of your device easier by helping you find your files faster. Instead of having to browse through multiple files searching for something you need, click the Quick Actions feature. It’s found on the contextual menu, and here you can select functions like rotate, create PDF, or Markup.
The same options are available in the Finder window and appear in the preview pane. There are only active when you’ve selected an image file.
12. Request to Know a Password
Mojave comes with a feature called Siri, which you can request to show you the entry for your Amazon password. It’ll be availed in your iCloud Keychain under the Safari, Preferences, Password menu.
Safari is excellent in popping the passwords as soon as you’re on the password field. However, on apps like Kindle, you might have to copy and paste the password. Just like with all macOS versions you’ll need your user account password to unlock your password vault.
This can be risky if someone else knows the account password.
Macbook Repair – Take Away
Mojave is an exciting version of macOS. Its features have the capacity to make your life easier and the use of your gadget more exciting. Before you decide to install it, check to see if your device is compatible. If it is, you’ll also need to determine if you need all that Mojave offers or you’re better off with your older Mac.
If you decide to install it but would need professional help, visit a MacBook repair shop and let the experts guide you.
You can also read this post on how to troubleshoot your computer. Or, contact us if you have problems that need MacBook repair.
